Reset Windows 10 Passwords - How To Change, Bypass and Remove Forgotten Passwords
We have all the best information on how to reset, change, bypass, remove, crack, disable, unlock and recover all of your Windows Passwords and Login Issues.
You are unable to login or access your computer whether it is your home computer, laptop, or even a computer at work, one you acquired, or perhaps you’re at work and trying to help out your co-workers or there is a VM or physical server that no one has the password for.
If you’ve found our resource your situation is likely many that we see each day, so you are not alone and do not feel bad! In fact according to Digital Information World, 78% of people forget their passwords. In fact, in our decades of software development and IT support expertise, password issues are among the most common issues. Even experts, advanced users and system administrators will face Windows 10 password issues for a variety of reasons.
- What Are The Causes of Windows 10 Password Login Issues?
- How To Reset Your Windows 10 Password
- The Easiest, Best and Instant Windows 10 Password Reset Solution
- How Do I Recover My Windows 10 Password?
- Does it matter if I recover or change/remove/bypass my Windows password?
- How To Crack, Unlock, Change and Reset Your Windows Password With Windows Repair
- How To Reset, Change, Unlock or Remove Your Windows 10 Password If You Have Access To The Administrator Account
- Conclusion
What Are The Causes of Windows 10 Password Login Issues?
You’ve simply forgotten your password, perhaps you have come back from a stressful issue and just forgot the password. Perhaps you were away from your computer for weeks, months or even years and you just can’t remember the password. Research shows that if you don’t use your password regularly that you are more likely to forget it so chalk it up to human nature (use it or lose it). On the bright side, give yourself a pat on the back for not writing it down and putting it on a sticky note on your desk. It is much better that you forget the password than a hacker or malicious person accessing your computer because it was written down and easy to find or easy to guess.
Virus/trojan/malware could have changed the password, locked your account. There are many ways a Windows 10 computer's password can be impacted by such virus's or malware. It could be that a colleague, friend or family member accidentally or intentionally changed it or set a new password.
The login name is hidden and you’ve forgotten your login name. Due to a malicious user, virus or possible group policy update, your username be hidden at the Windows 10 login screen. Many users are used to just seeing their login name and clicking it and then typing their password. The good news is that there are tools and solutions for this problem.
How To Reset Your Windows 10 Password
There are many easy ways to reset your Windows 10 Password but the how to, depends on your situation. We’ll break down the most common scenarios for why people can’t login to Windows 10 and need to bypass, remove, unlock, crack.
It's important to understand that most of the different terms are "jargon" for the same thing. There are primarily 2 ways to get into your Windows based computer.
Bypassing the password is not really possible. If you have a password, the only way to "bypass" it is to change or reset it to a new password. You could remove the password as well, which really just means that the password is being set to blank or NULL which allows you to login.
Just find what statement matches what your issue is, click on it and it will move you to the list of solutions for your issue.
I lost or forgot my password on windows 10
I acquired a new or used computer but wasn’t given any username or password
My account is locked so I cannot login even though I know the password
The Easiest, Best and Instant Windows 10 Password Reset Solution
If you are in a hurry and need an instant and easy solution that does not involve hacking around or typing commands in Linux or the Windows DOS/CMD prompt then this is the solution for you. It guarantees that you can't make a mistake and wipe our your data accidentally or move some important files that break your Windows installation.
The Windows Geeks Password Tool is the only solution that does it all for you. Even experts use this tool because it saves you time and money. There's no wondering if you have the correct driver, what partition to mount, where the SAM and SYSTEM files are located etc.. The software does it for you without having to type any commands or even hit the Enter key! This is the only software that is fully automatic and automated.
All you have to do is 1.) buy, 2.) burn to USB/CD and 3.) boot on the problem computer.
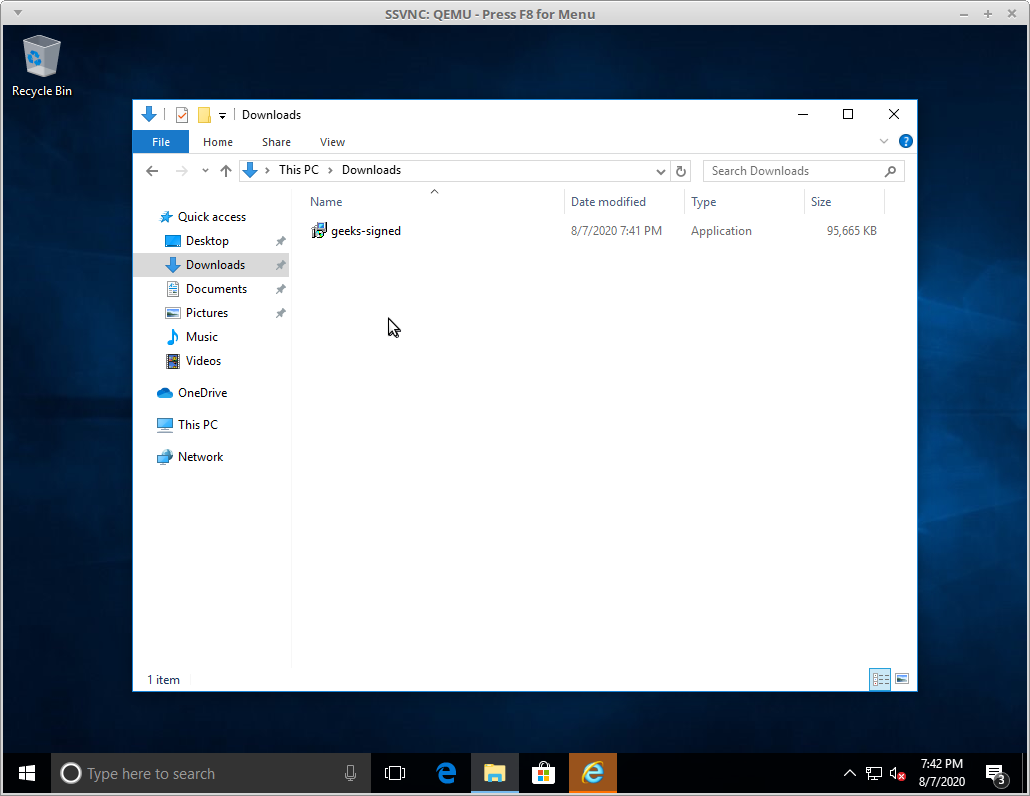
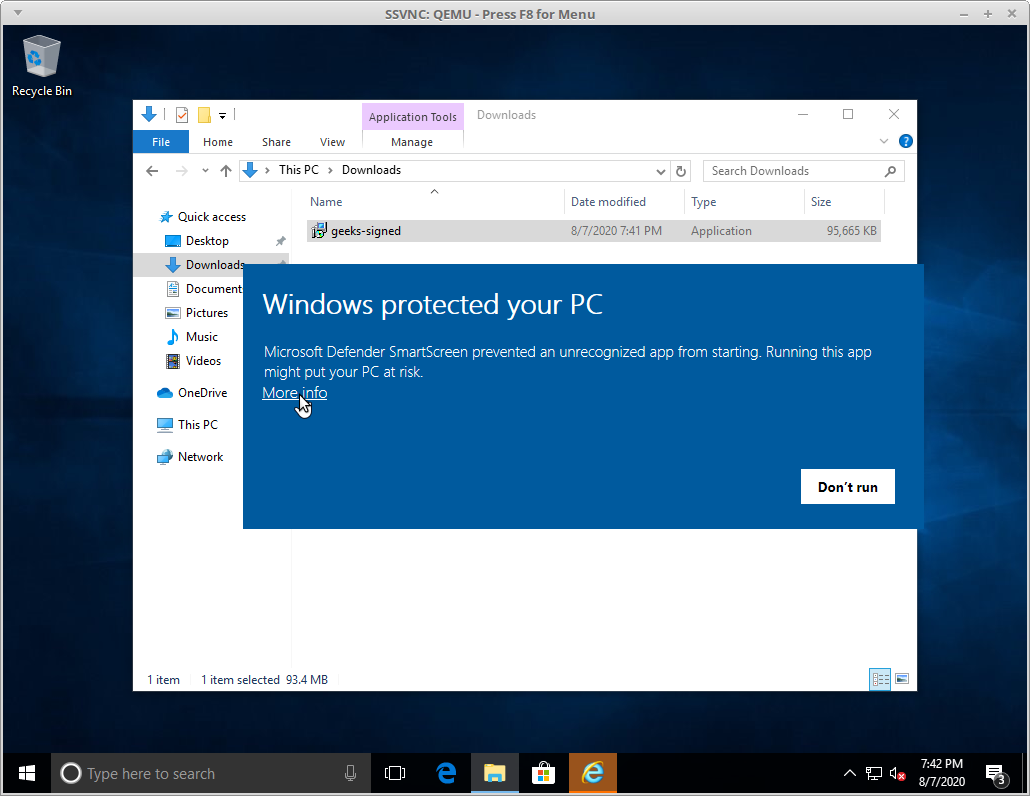
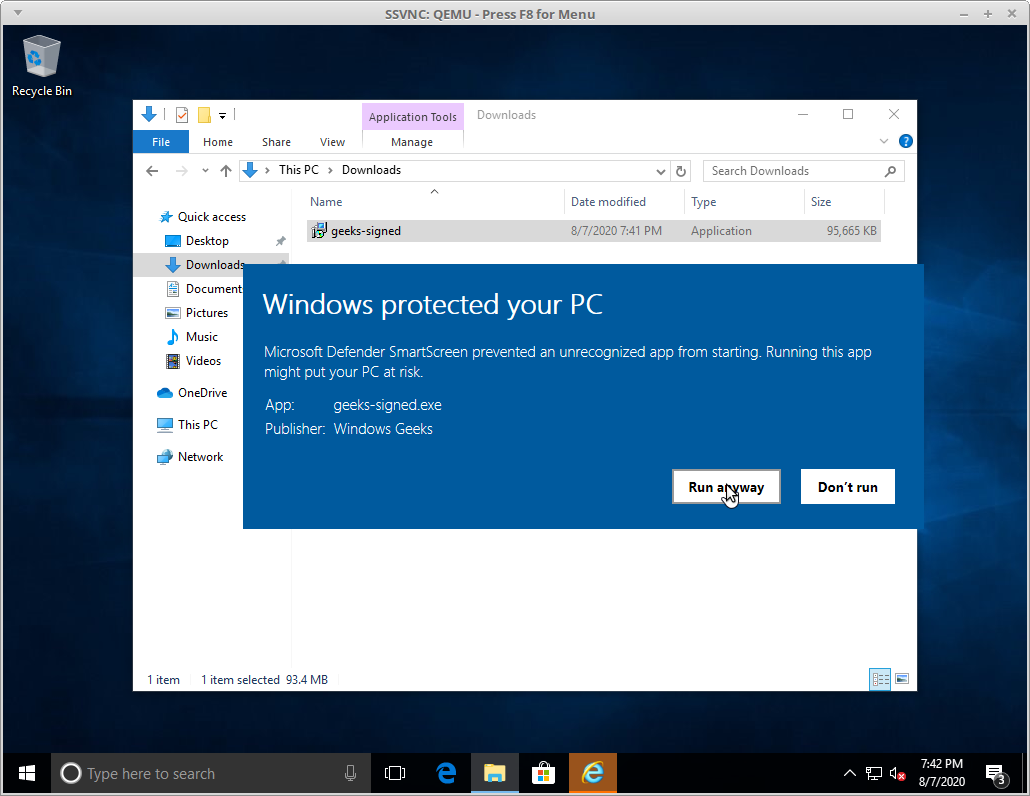
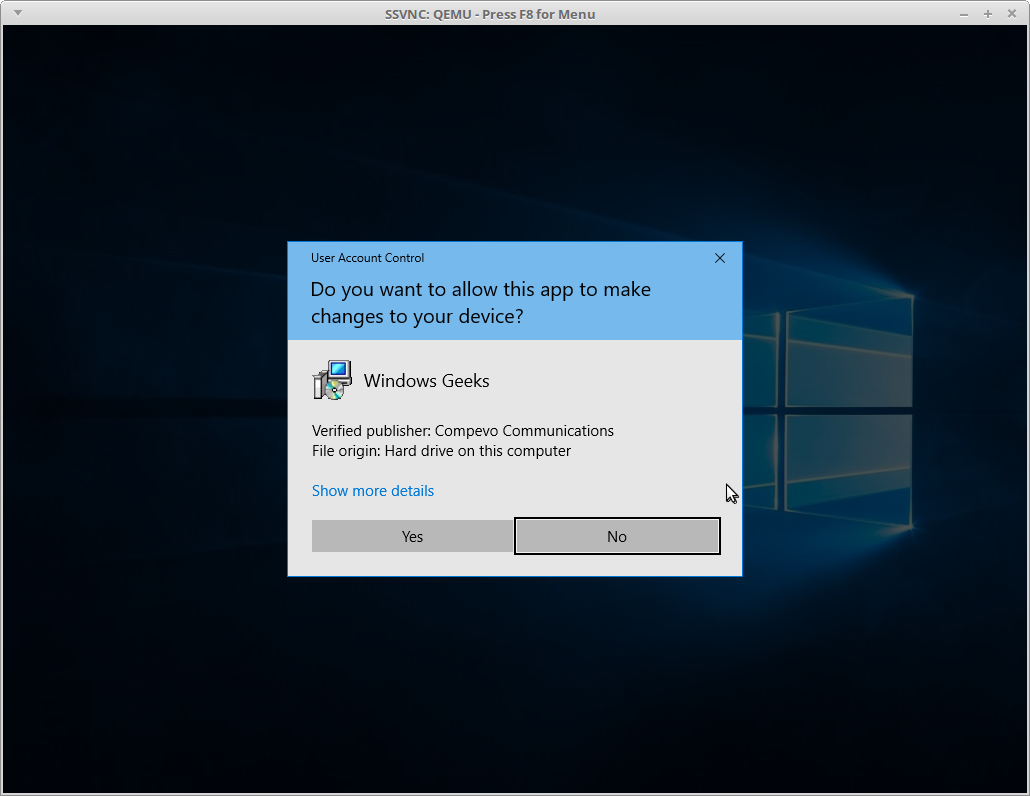
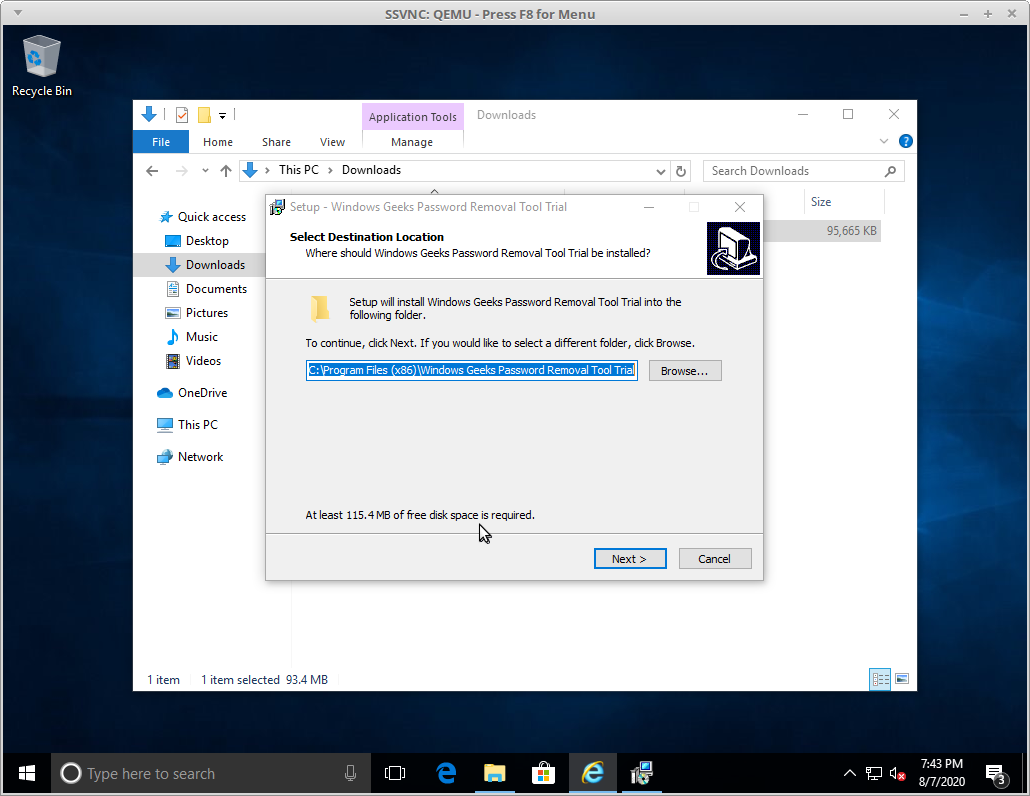
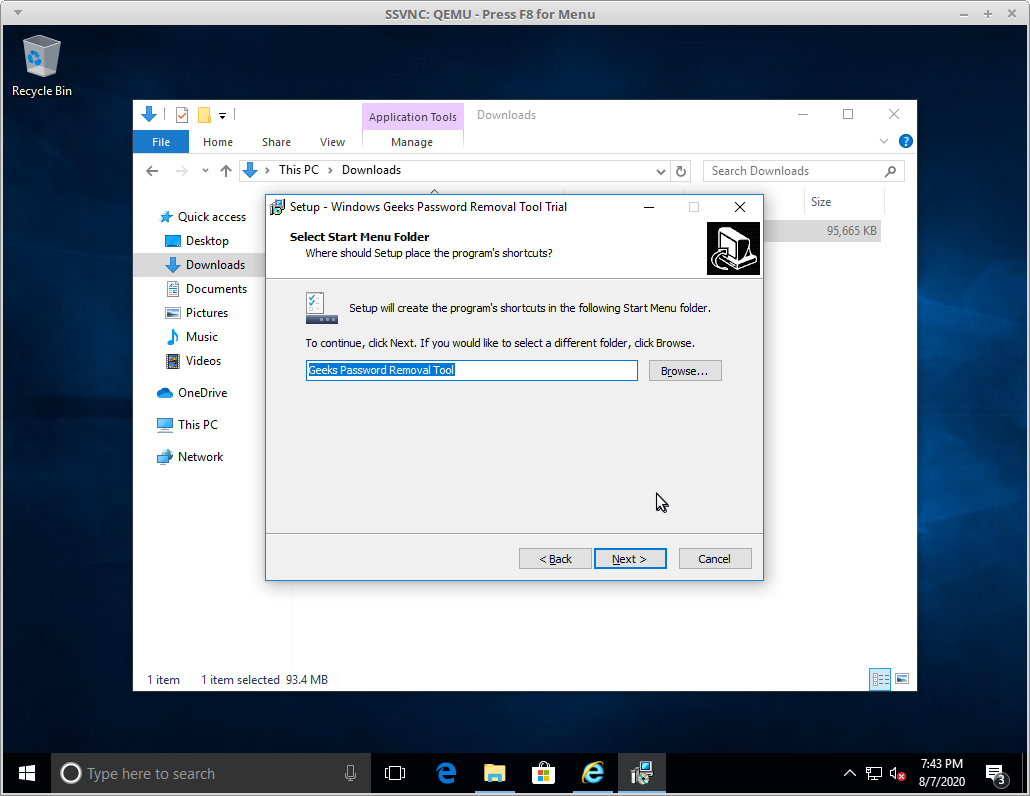
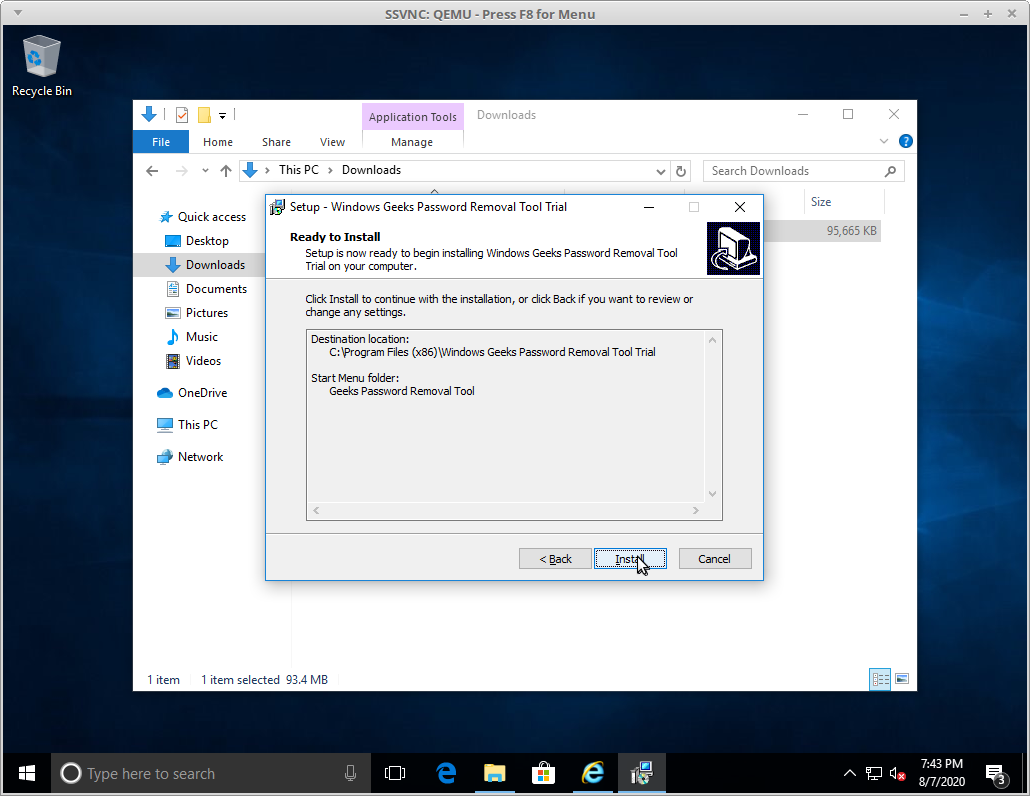
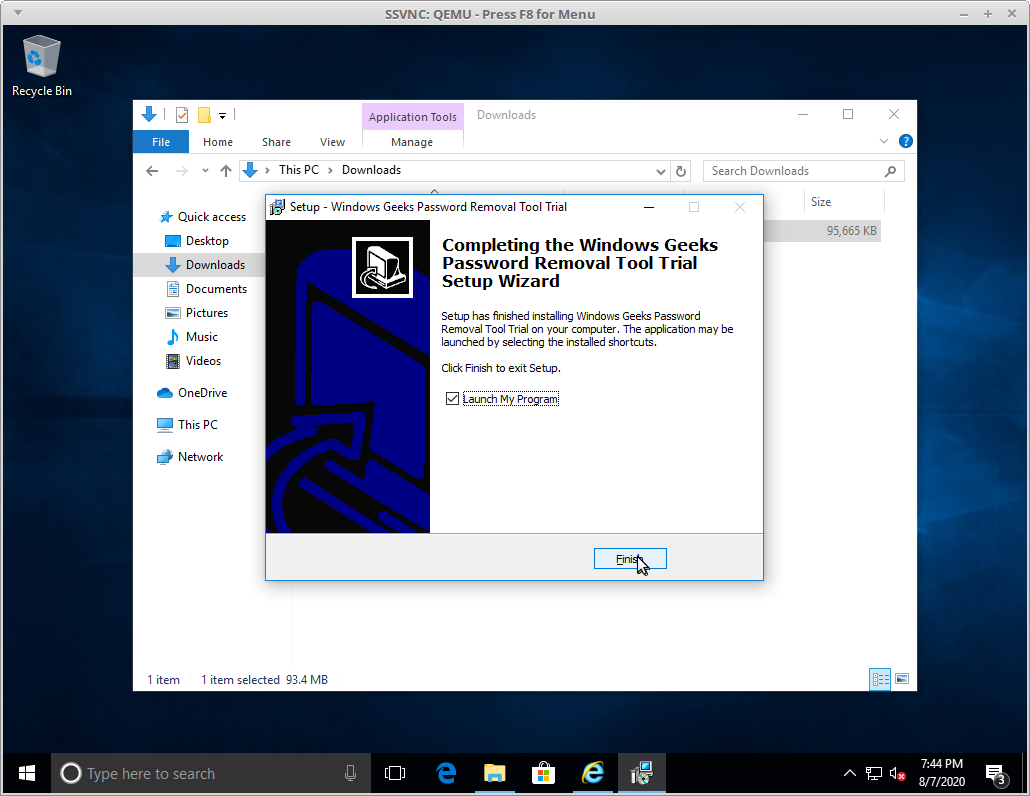
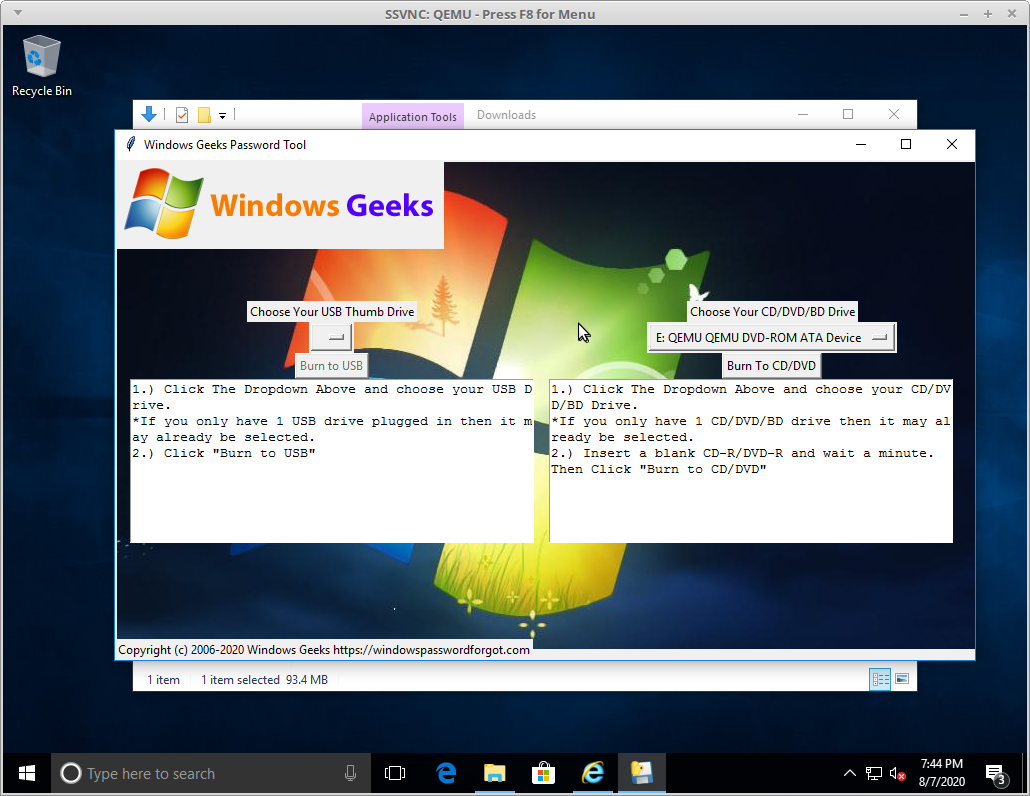
Once it boots here is all you'll see and the job is done!
Once you've booted by USB drive or CD/DVD the software does it's magic.
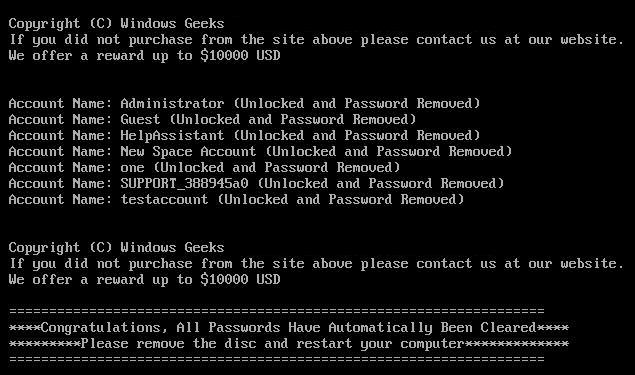
As you can see above the software does all the work for you. It automatically detects your Windows partition mounts it safely (repairs if necessary), then finds your SAM and SECURITY files, and safely removes ALL passwords from all accounts including the Administrator. It also gives you a handy listing of all the accounts on your machine so you will know what accounts are available.
The Geeks software also has one more built-in safety to address the possibility of if there are EFS keys, it backs up the SAM and SECURITY files automatically, giving you the possiblity of restoring your old password and ability to access EFS files in the future if you were able to recover the password using something like John The Ripper or Ophcrack (mentioned more in later sections). However, we still don't recommend recovery unless you are certain your password is short and simple, if it is complex and longer, it may take hours, days, weeks, months or never be recovered. That's why we recommend the Windows Geeks instant password solution which takes care of the guess-work and works better than the other solutions.
After that just restart your computer, choose the account you want (it will still prompt for a password) but then just click on "Login" and it will work without any password.
The added benefits are that it supports virtually all computers including old Desktops, new Desktops, old laptops, new laptops, old servers, new servers including RAID, SAS and SCSI cards that even Windows does not. It doesn't require a Microsoft "Windows Password Reset Disk" or even the original Windows Product Key or even the Windows install media. This is especially important for enterprise users who may be running RAID or other HBA controller cards that just aren't detected by the Windows installer.
Since most other solutions, including free and paid solutions depend on the Windows installer, other solutions often fail as soon as they start and require you to have the driver for your SATA, SCSI, SAS or RAID card. The chances are that most people do not have the driver laying around.
How Do I Recover My Windows 10 Password?
You can recover your Windows 10 Password but we don't recommend this except as a last resort. The reason is because there is no guarantee you can recover the password or how long it will take. It depends on how fast your computer is and also how complex your password is. It could take 5 seconds (unlikely) or it could take 5 days, weeks or even months (or never) if the password is very long and complex. In reality this method is more like hacking and attempting to "crack" your password by testing all the possible passwords and seeing if it is a match for your encrypted password hash. If it is a match, then your password has been recovered, however, this method may take a very long time or may never work at all. If you have hours, days, weeks or months to wait to get the password then it is OK or if you absolutely need the real password because you have EFS protected files or folders, personal certificates, or important saved website/network share passwords then recovery is the only way to go.
There is one other possible downside to trying to recover the password. It could be that your account is "locked" which means that even if you have your password you won't be able to login still. You would need software that is capable of "unlocking" your account. It comes down to, if you don't use EFS and its related features then you are probably better off to use the "instant password reset" option to get back into your computer right away, since there is a good chance that the account is locked whether it being due to a virus/trojan or maybe you just tried the wrong password too many times and the account became locked due to the "Account lockout threshold" setting in the Windows Registry.
The most popular and free tool to recover your Windows Password is called Ophcrack (https://ophcrack.sourceforge.io/) but it doesn't work on Windows 10 (conversely this means that it won't work on Windows 2016 or Windows 2019 server). We don't recommend Ophcrack in either case unless you have an old computer because it uses what is called an "old kernel" on the LiveCD which means it doesn't support newer computers in the last 10 years. If you try Ophcrack on Windows 10 it will not even try to crack the passwords and will falsely claim all accounts have an empty password even when it's not the case. Ophcrack uses what are called "rainbow tables" to try and crack your password faster than traditional bruteforce methods. However, once again there is no guarantee of if it can work or how long it will take.
Recovery with John The Ripper using pwdump or bkhive/samdump2
The good news is that you can still use "pwdump" and "John The Ripper" but this in particular for most users won't work well because pwdump is only available for Windows (at least in a precompiled format aside from Kali Linux). For the reason we'll strictly talk about using Linux based, bootable CDs to accomplish this task.
Since the problem is probably already that you can't access the computer anyway, it is often easier and advisable to use a "Bootable Linux CD" that has the right tools. The easiest one we know is Kali Linux because it comes "precompiled" with the "pwdump" tool that is required to dump the Windows password hashes from the SAM file.
Options for recovery using John The Ripper
1. Download, burn and boot Kali Linux for free from here: https://www.kali.org/downloads/
2. Mount the Windows drive partition.
Usually Kali does this for you and it would be found under /media then go to "/media/root/someid/Windows/System32/config"
3.) In terminal it means you would type:
Replace someid with the ID under /media/root that reflects the drive with your Windows installation.
cd "/media/root/someid/Windows/System32/config"
4.) Use pwdump
pwdump SYSTEM SAM > /root/Desktop/geekshashes.txt
5.) Run John The Ripper
john –format=nt2 –users=YourUserName /root/Desktop/geekshashes.txt
We only recommend this method if you are sure your password is very simple and short like "hello" or if you are using EFS or other password saved within your Windows account (read the next section for more details). Still, if you are trying for fun or have EFS and aren't in a hurry there is very little harm from trying to recover your password other than it may not work or may take a long time (however be careful when running commands and tools in Linux as you could potentially delete data, files, partitions and otherwise mess up your computer and system if you are not careful).
When and if successful it wil lreport the password like this:
thepassword (YourUsername)
b.) If you have a Debian based LiveCD like Ubuntu you can do something similar but you'll need to install some tools first
1.) Download, burn and boot Ubuntu from here:
2.) Prepare the tools we need and mount the Windows partition
sudo apt install bkhive samdump2 john john-data
Usually Ubuntu does this for you and it would be found under /media then go to "/media/root/someid/Windows/System32/config"
3.) In terminal it means you would type:
Replace someid with the ID under /media/root that reflects the drive with your Windows installation.
cd "/media/user/someid/Windows/System32/config"
4.) Use bkhive and sampdump2
We need the systembootkey before we can dump the SAM
bkhive SYSTEM ~/Desktop/system
Now we can use the bootkey to extract the SAM hashes:
samdump2 SAM ~/Desktop/system > ~/Desktop/geekshashes.txt
5.) Run John The Ripper
john –format=nt2 –users=YourUserName ~/Desktop/geekshashes.txt
Does it matter if I recover or change/remove/bypass my Windows password?
If you're not a Windows Password expert it sounds like there's no difference. After all, the statement is "sort of true" as any of those methods "could" get you logged back in, but we already know "Recovery" is not guaranteed to work at all and takes an unknown amount of time.
Many blogs and even products do not address this critical piece of information, so it is important to read this part if you are planning to try to remove or change your Windows Password first.
The only reason we would ever recommend the recovery method is if you are using the built-in Windows encryption EFS (Encrypting File System) to encrypt any files or folders. If you reset, remove, bypass/change your Windows password you will lose the EFS key which means, any files or folders that were encrypted will now be impossible to access. Your EFS key is actually tied to your password for Windows which is stored in what is called the "SAM" file.
Folders and files are normally manually encrypted by the user, which means you would have had to do something like the following to encrypt a folder or file. (Right click on a file or folder and click Properties -> Advanced and then click the box that says "Encrypt contents to secure data"). If you're sure you've NEVER done this or that no important files or folders are encrypted it is still safe to remove the password.
One other impact of removing or changing the password is that you will also lose personal certificates, saved website passwords inside Edge/Internet Explorer and also any saved password for Windows Network Shares. It is important to understand that this happens even if you change the password for the account by using an Administrator account within Windows itself. This is again, because these keys are stored within the SAM file and are tied to your account password.
If this is a work computer, then you can always ask your work if there is any default policy that would automatically encrypt your files or folders.
If you want to be very safe we would recommend taking a full bit-for-bit identical backup of the hard drive that your Windows is installed on, so you can always try to recover it normally in the future.
However, if you are in doubt or unsure if you are using EFS or if you have important files or photos, you should make sure by using a utility that will allow you to backup any files/folders and also consider taking a full backup of the hard drive. If you take a full and proper backup, you could still recover your password and access any encrypted files.
If you are an expert you could just backup your SAM file just in case, so you could have a chance at cracking / recovering it and gaining access to any EFS files or folders.
Our software is the only one we are aware of that automatically backs up your SAM file when we remove your Windows password. This means that you get the expert benefit of having your original SAM file just in case you discover later on that you did have EFS in use for some files or folders.
How To Crack, Unlock, Change and Reset Your Windows Password With Windows Repair
*Update - Note that this DOES not work at all in the latest version of Windows 10. If you appear to be succesful it won't work and when you click the Ease Of Use or Magnifier it will not launch the command prompt. Windows has patched this hole and when it detects the file has been replaced with cmd.exe, it just reverts back to what the actual file is supposed to be.
This is a free way that will work on virtually all newer versions of Windows and is a true "hack job" but requires either the Windows Installation CD/Disk or for you to "interrupt the boot process" of Windows a few times.
Don't do this (save your time)
Note that the trick of holding Shift from the login screen when restarting does not allow this to work. If you do the Shift restart trick, yes you can try to enter the command prompt but it will actually require the very same password you've forgotten.
This involves restarting your computer but note that Windows 10 doesn't allow you to hit "F8" during boot for "Startup Options" anymore.
Instead to get Windows 10 into Safe Mode/Recovery Mode you will hold the "Shift Key" down (do not release it), keep holding it and then click the "Power Button" and then click "Restart" (now you can release the shift key).
After Windows reboots it will give you a Blue Screen that says "Choose an Option".
Click "Troubleshoot", then click "Advanced Options", then click "Command Prompt". Windows will probably suddenly reboot again and say at the bottom "Preparing Command Prompt".
From there it will ask you to choose an account and prompt for the password. This is why we recommend that you don't try this method since it doesn't help at all.
Do this (it works!)
2 ways to enter Command Prompt as Administrator without knowing your password
Method 1.) The boot process interruption hack
If you reboot your computer 4 times in the middle of the bootup process, eventually it will start the "Automatic Repair Mode" which will allow you to get to the command prompt as admin without any password (note you still have to do the reset of the hack below to actually reset your password). Note if you do it twice it will have the same problem as the non-working "Don't do this" method above (so make sure you interrupt it 4 times). If method 2 is not an option this is the only way, of course unless you try other methods like recovery or resetting you password without this hack.
You should get a "Recovery" screen like below with "see advanced repair options" if it is successful.
*Note this method is a bit risky and dangerous, the risk is that you are turning off your computer "ungracefully" which the NTFS filesystem doesn't like. Many times it will be OK but if you've ever had your computer crash or turned it off and on which writing files or files are open, you know there is a chance of data loss or corruption. We will not be responsible for that. If you have important data be sure to take a backup of your hard drive before attempting this!
Method 2.) Get the Windows 10 install .iso and burn it to a CD/DVD or USB
This method is more time consuming but there is no risk of data corruption by turning off your computer forcefully. There is still the risk of dataloss in the sense that you could potentially delete your windows install, partition or files/folders from your account if you do something like type delete or rmdir by accident.
Burn or load the Windows 10 .iso to a USB drive. You can try to download the file from Microsoft but it is 4.1GB so if you don't have a fast connection it could take some time. From there burn it to a CD/DVD or use Rufus to load it to a USB drive.
Then boot the installer and instead of installing click "Repair Your Computer".
Continue here after doing Method 1 or 2.
Click "Troubleshoot", then click "Advanced Options", then click "Command Prompt".
Once you are in the command prompt you need to switch to d drive "d:" which is the location of your Windows install (yes normally when you boot it is C drive but in the recovery mode it becomes D temporarily).
d:
cd Windows\System32
#now we are going to backup the osk.exe because we don't want to make it permanent so that anyone who clicks on the Magnifying glass will be able to access your computer as Administrator. This would leave your data open to prying eyes, copying, deletion and even allow someone to change your password on you!
This command backs up osk.exe (the magnifying glass).
copy osk.exe osk.exe-WindowsPasswordForgot.com
copy cmd.exe osk.exe
Now reset your computer, click on Ease of Use and then Magnifier and you should see the command prompt popup.
How To Reset, Change, Unlock or Remove Your Windows 10 Password If You Have Access To The Administrator Account
If you have access to the computer through a local Administrator account or another friend, family, or colleague does you are in luck. All you need to do is login to another Administrator account.
For this method you can ask to user the other person's local Administrator account, or ask that they do this and they can easily go into the Windows Control Panel under Users, Accounts and either remove or reset your password.
Method 1. Reset Windows 10 Password From The Command Prompt
This is simple, just hit "Windows Key" + R then type "cmd" and click "Run"
Then the command prompt opens.
Type this to change it:
net user yourusername newpassword
Be sure to change "yourusername" with the username of the user and "newpassword" with what you want the new password to be.
If you are unsure of the username you can also do it this way:
net user
If all goes well you should get "The command completed succesfully".
Did you get an error?
"System error 5 has occurred.
Access is denied" is because you are not running as Administrator.
You should do this from an Administrator account or run cmd by going to Start > Windows System -> Command Prompt (before you left click, instead right click and choose More -> Run As Administrator).
Method 2. Graphical GUI
1.) Click on the Start Menu and navigate to "Control Panel"
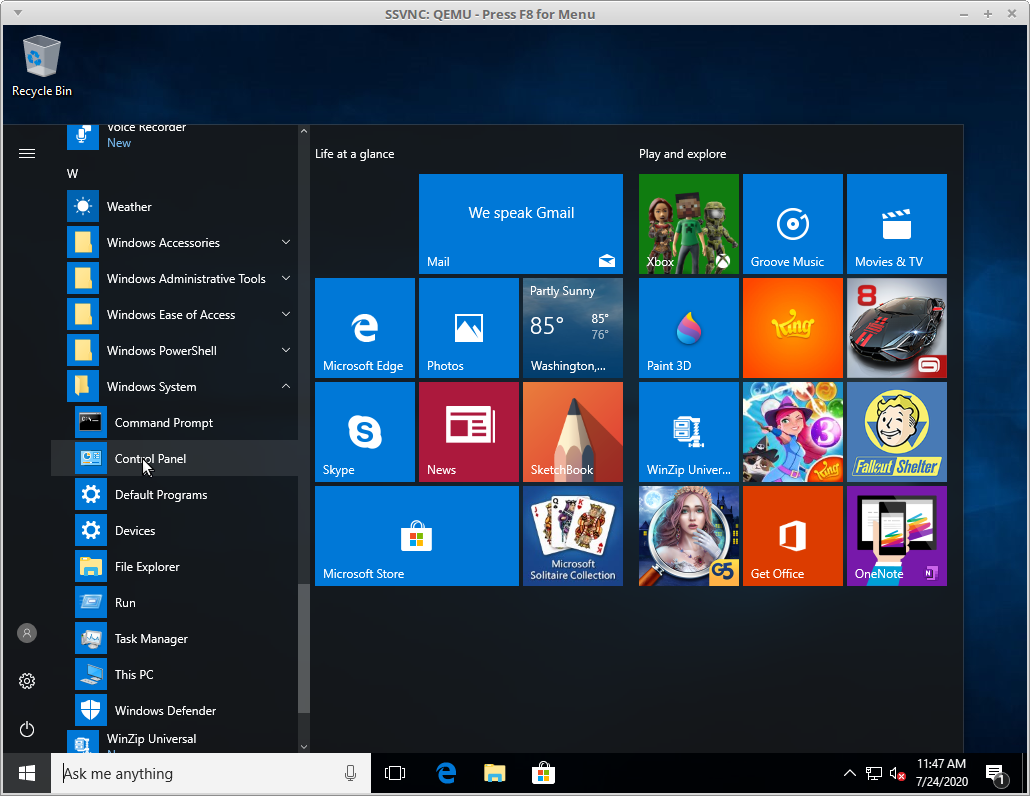
2.) Click on "User Accounts"
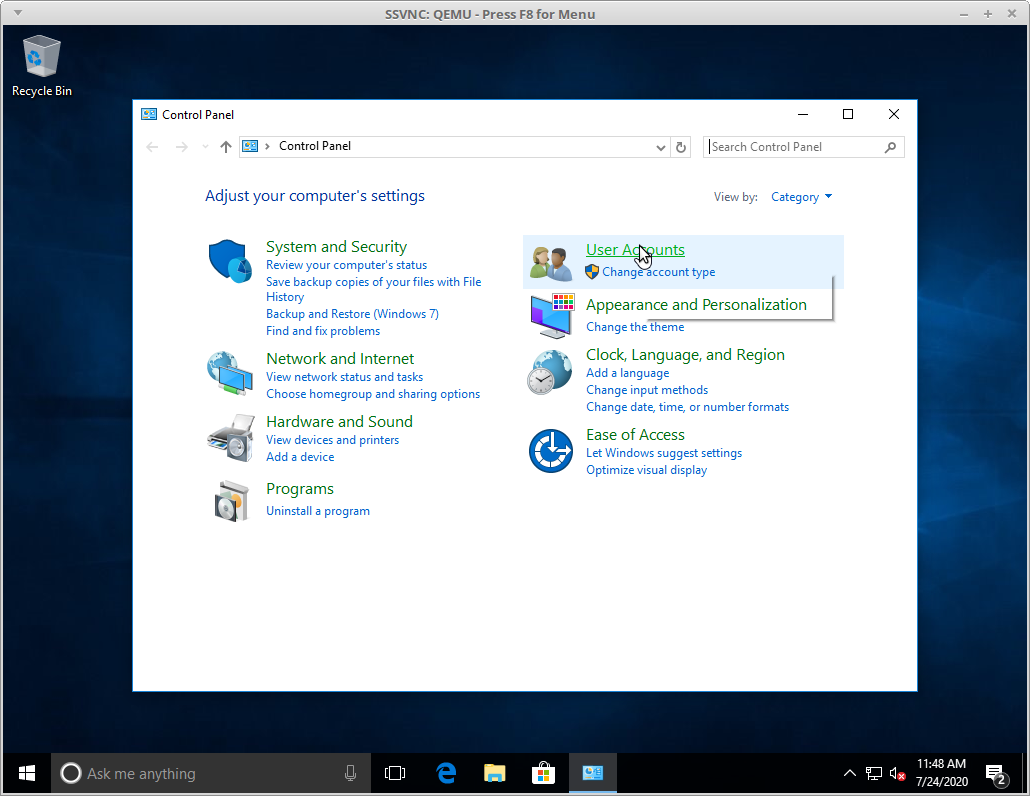
3.) Now click "User Accounts" again.
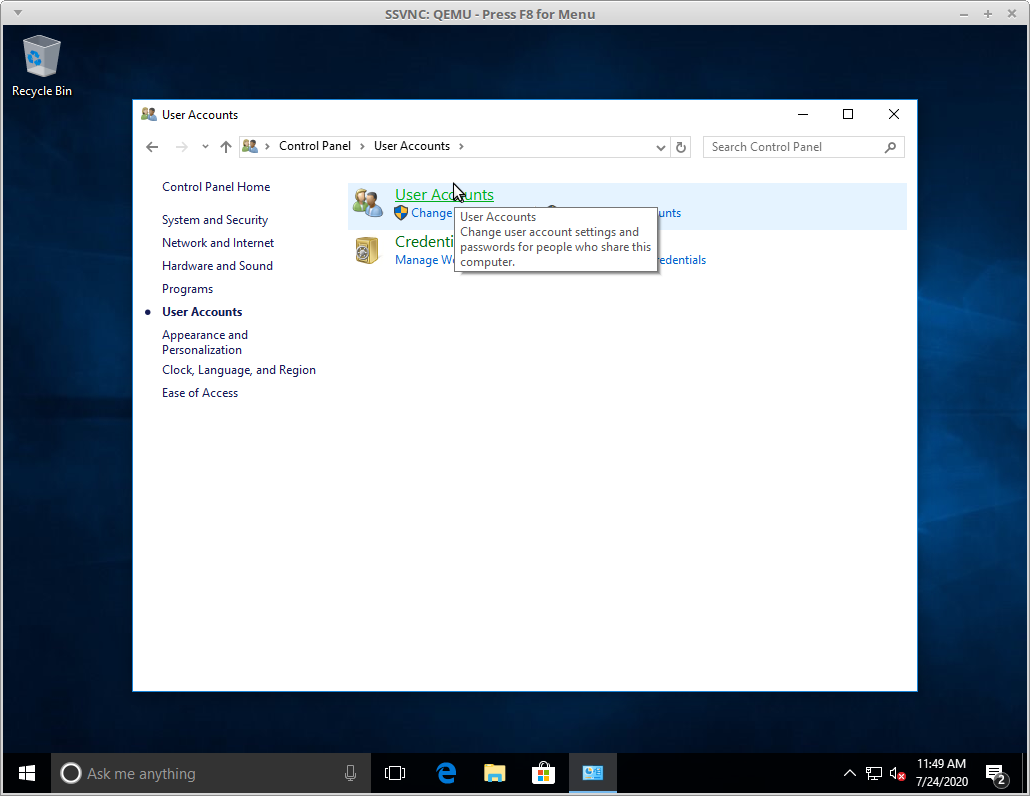
4.) Click "Manage another account"
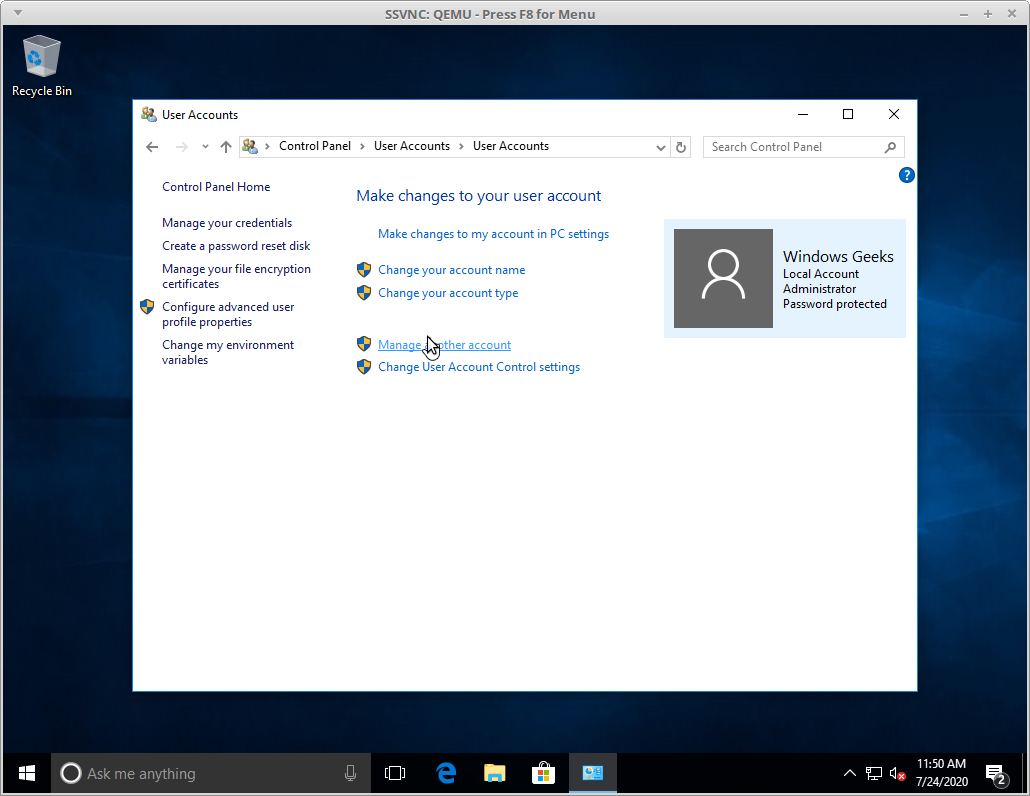
5.) Click on the account name that you want access to.
In our example below it is "Windows Geeks User".
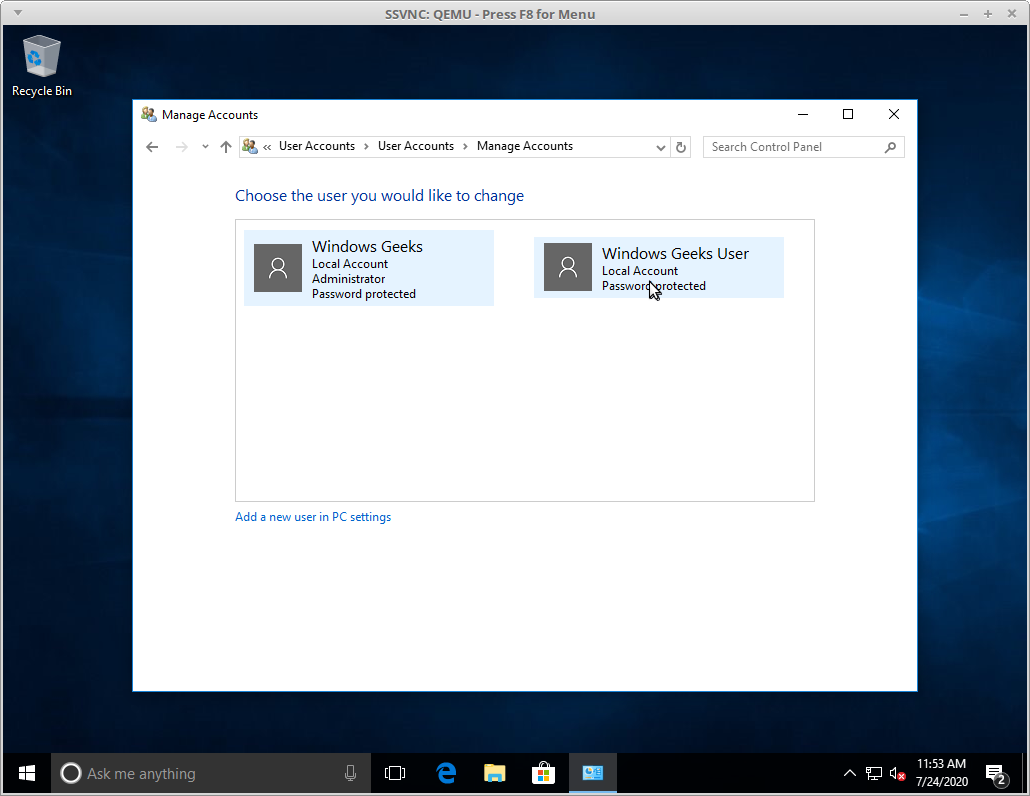
6.) Click on "Change the password"
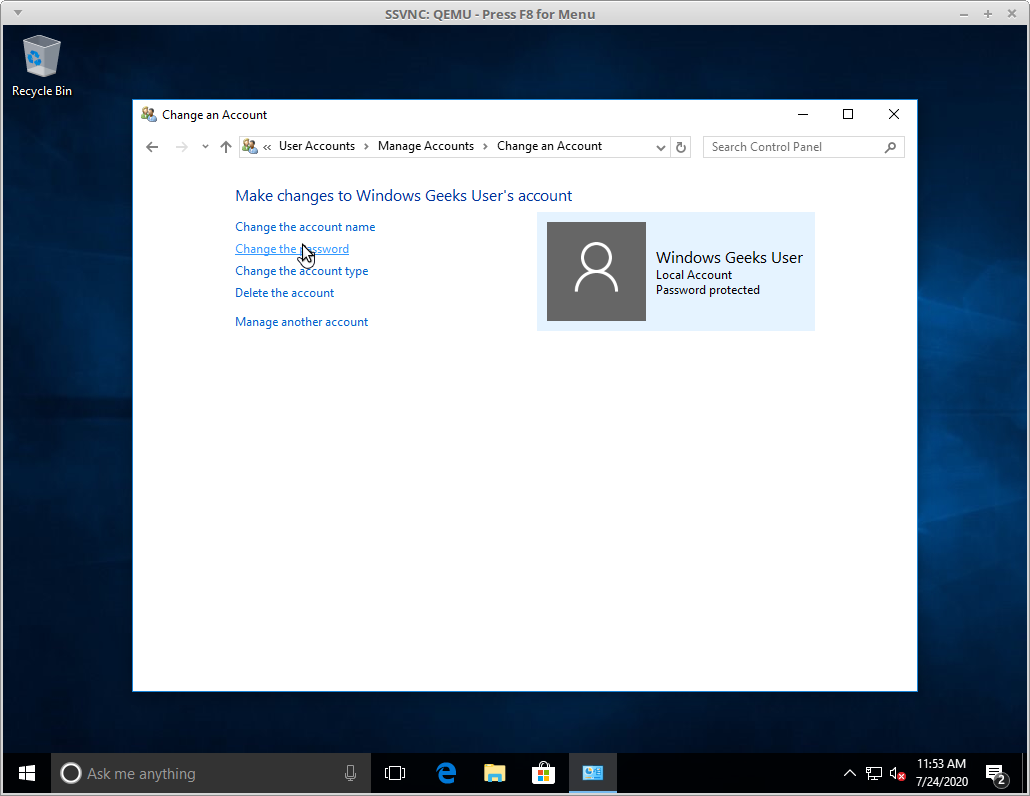
7.) Enter a new password
*Take note of our warning from before and Microsoft's warning below.
When you change or remove the password, the user will lose access to any EFS encryptd files, personal certificates and stored passwords for websites or network shares.
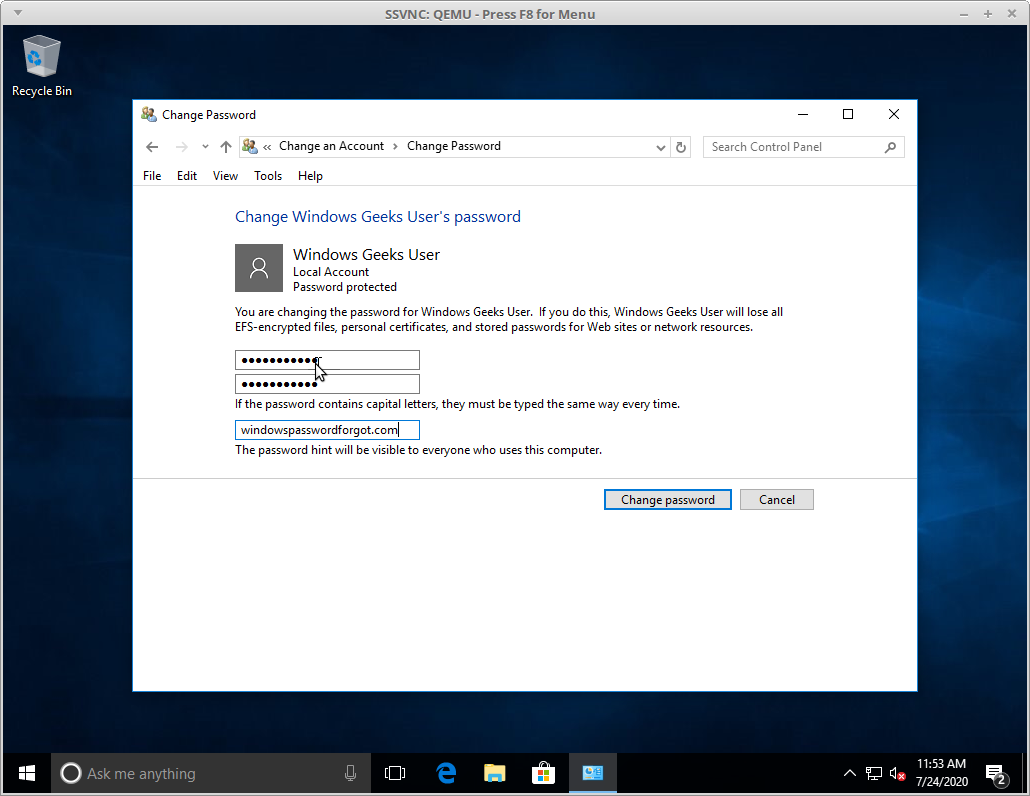
After you change the password, you can now login using the new password that you set in the previous screen and step!.
Conclusion
There is a lot of confusion when it comes to finding solutions for getting back into your Windows 10 Computer. Resetting and recovering your password are genuinely the only two possible ways of getting back in, aside from reinstalling your computer and losing your data.
Windows 10 is tricky because all of the "old school hacks" that involve replacing the magnifier glass or other commands with "cmd.exe" have been patched by Microsoft including the "recovery mode" trick which still asks you to provide the password now.
Fortunately there are some free solutions and if you are using EFS then you will want to try to recover your password but the results and time it takes are not guaranteed. The main factors that impact password recovery for Windows 10, or any Windows version are primarily the complexity and length of your password, and the power of your computer. This is why we only recommend recovery if you really need to recover your password.
The simplest and best case scenario is if someone else you know has Admin access to the same computer, then they can just login and remove or reset your password for you.
At the end of the day the quickest and easiest solution that works for Windows 10 and all verisons just involves removing the password for your account and unlocking it by using a bootable Windows Password disc or USB thumb drive that the software is loaded on.
Tags:
reset, windows, passwords, how, to, change, bypass, and, remove, forgotten, passwordstest,
